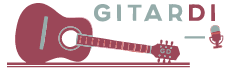Pendahuluan
Microsoft Word adalah salah satu program pengolah kata yang sering digunakan untuk membuat dokumen, seperti surat, makalah, dan lain sebagainya. Salah satu fitur yang sering digunakan dalam Word adalah membuat bingkai untuk mempercantik dokumen. Bingkai ini sering digunakan untuk menandai bagian tertentu dalam dokumen atau sebagai elemen dekoratif. Berikut adalah langkah-langkah cara membuat bingkai di Word.
Langkah 1: Buka Dokumen Word
Langkah pertama yang perlu dilakukan adalah membuka dokumen Word yang ingin Anda tambahkan bingkai. Pastikan dokumen sudah terbuka di program Word sebelum melanjutkan ke langkah berikutnya.
Langkah 2: Pilih Tab “Desain”
Setelah dokumen terbuka, pilih tab “Desain” yang terletak di bagian atas jendela Word. Pada tab ini, Anda akan menemukan berbagai opsi untuk mengatur tata letak dan tampilan dokumen.
Langkah 3: Pilih Opsi “Bingkai Halaman”
Setelah memilih tab “Desain”, carilah opsi “Bingkai Halaman” yang terletak di bagian pojok kanan atas tab. Klik pada opsi tersebut untuk membuka menu bingkai halaman.
Langkah 4: Pilih Jenis Bingkai
Di dalam menu bingkai halaman, Anda akan menemukan berbagai jenis bingkai yang dapat Anda pilih. Pilihlah jenis bingkai yang sesuai dengan kebutuhan Anda, misalnya bingkai garis, bingkai bayangan, atau bingkai seni.
Langkah 5: Atur Ukuran Bingkai
Setelah memilih jenis bingkai, Anda dapat mengatur ukuran bingkai sesuai dengan keinginan Anda. Anda bisa mengatur lebar, tinggi, dan posisi bingkai di dalam dokumen.
Langkah 6: Pilih Warna Bingkai
Selain ukuran, Anda juga dapat memilih warna bingkai yang ingin digunakan. Pilihlah warna yang sesuai dengan tema dokumen Anda agar bingkai terlihat serasi dengan isi dokumen.
Langkah 7: Tambahkan Efek Bingkai
Jika Anda ingin menambahkan efek khusus pada bingkai, Anda dapat memilih opsi “Efek Bingkai” di dalam menu bingkai halaman. Beberapa efek yang bisa ditambahkan antara lain bayangan, refleksi, dan kilauan.
Langkah 8: Selesai
Setelah mengatur semua pengaturan bingkai, klik tombol “OK” untuk menambahkan bingkai ke dalam dokumen Anda. Bingkai akan muncul di sekitar dokumen dan Anda dapat menyimpan perubahan yang telah Anda buat.
Kesimpulan
Dengan mengikuti langkah-langkah di atas, Anda dapat dengan mudah membuat bingkai di Word untuk mempercantik dokumen Anda. Bingkai dapat menjadi elemen dekoratif yang menarik perhatian pembaca dan membuat dokumen Anda terlihat lebih profesional. Jadi, jangan ragu untuk mencoba membuat bingkai di Word dan tambahkan sentuhan kreatif pada dokumen Anda!