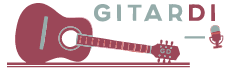1. Pengenalan tentang Spasi di Word
Spasi atau jarak antara kata merupakan salah satu hal yang penting dalam penulisan dokumen di Microsoft Word. Pengaturan spasi yang tepat akan membuat dokumen terlihat rapi dan mudah dibaca.
2. Menggunakan Spasi Biasa
Untuk menggunakan spasi biasa di Word, kita hanya perlu menekan tombol spasi di keyboard. Namun, perlu diingat bahwa penggunaan spasi biasa sebaiknya tidak berlebihan agar dokumen tetap terlihat profesional.
3. Mengatur Spasi Antar Baris
Untuk mengatur spasi antar baris, kita dapat menggunakan fitur Line Spacing di Word. Caranya adalah dengan memilih teks yang ingin diatur spasi antar barisnya, lalu klik tombol Line Spacing di toolbar.
4. Mengatur Spasi Antar Paragraf
Jika kita ingin mengatur spasi antar paragraf, kita dapat menggunakan fitur Paragraph Spacing di Word. Caranya adalah dengan mengklik tombol Paragraph Spacing di toolbar, lalu pilih opsi spasi yang diinginkan.
5. Mengatur Spasi Antar Huruf
Untuk mengatur spasi antar huruf, kita dapat menggunakan fitur Character Spacing di Word. Caranya adalah dengan memilih teks yang ingin diatur spasi antar hurufnya, lalu klik tombol Character Spacing di toolbar.
6. Menyisipkan Spasi Non-Breaking
Untuk menyisipkan spasi non-breaking di Word, kita dapat menekan tombol Ctrl + Shift + Spasi di keyboard. Spasi non-breaking berguna untuk mencegah pemisahan kata yang tidak diinginkan.
7. Mengunci Spasi di Word
Jika kita ingin mengunci spasi di Word agar tidak berubah saat dokumen dibuka di komputer lain, kita dapat menggunakan fitur Lock Spacing di Word. Caranya adalah dengan mengklik tombol Lock Spacing di toolbar.
8. Mengatur Spasi di Tabel
Untuk mengatur spasi di tabel di Word, kita dapat menggunakan fitur Cell Spacing di Word. Caranya adalah dengan mengklik tombol Cell Spacing di toolbar, lalu atur spasi antar sel sesuai kebutuhan.
9. Memeriksa Spasi di Word
Untuk memeriksa spasi di Word, kita dapat menggunakan fitur Spelling & Grammar Check di Word. Caranya adalah dengan mengklik tombol Spelling & Grammar Check di toolbar, lalu Word akan menampilkan kesalahan spasi yang perlu diperbaiki.
10. Kesimpulan
Dengan mengikuti langkah-langkah di atas, kita dapat mengatur spasi dengan mudah dan efektif di Word. Pengaturan spasi yang tepat akan membuat dokumen terlihat lebih rapi dan profesional. Semoga artikel ini bermanfaat bagi pembaca dalam mengelola spasi di Word.