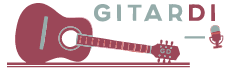1. Menggunakan Shortcut di Desktop
Salah satu cara termudah untuk membuka Microsoft Word adalah dengan menggunakan shortcut di desktop. Cukup klik dua kali ikon Microsoft Word yang ada di desktop, maka program akan terbuka secara otomatis.
2. Membuka Melalui Start Menu
Jika Anda tidak memiliki shortcut di desktop, Anda dapat membuka Microsoft Word melalui Start Menu. Cukup klik tombol Start di pojok kiri bawah layar, kemudian cari Microsoft Word di daftar program yang muncul.
3. Membuka File Dokumen Langsung
Jika Anda ingin membuka file dokumen yang sudah ada, Anda juga dapat membuka Microsoft Word langsung dengan mengklik dua kali file dokumen tersebut. Program Microsoft Word akan terbuka dan file dokumen akan ditampilkan.
4. Menggunakan Cortana
Jika Anda menggunakan Windows 10, Anda juga dapat menggunakan fitur Cortana untuk membuka Microsoft Word. Cukup ucapkan perintah “Hey Cortana, buka Microsoft Word” dan program akan terbuka secara otomatis.
5. Membuka Melalui Run
Salah satu cara lain untuk membuka Microsoft Word adalah dengan menggunakan fitur Run. Tekan tombol Windows + R secara bersamaan, ketik “winword” (tanpa tanda kutip), dan tekan Enter. Program Microsoft Word akan terbuka.
6. Membuka Melalui File Explorer
Jika Anda ingin membuka Microsoft Word langsung dari File Explorer, cukup cari file program Microsoft Word (biasanya berada di folder Program Files) dan klik dua kali untuk membukanya.
7. Membuka Melalui Taskbar
Anda juga dapat membuka Microsoft Word melalui taskbar di bagian bawah layar. Cukup cari ikon Microsoft Word di taskbar, klik kanan, dan pilih opsi “Open” untuk membuka program.
8. Membuka Melalui Command Prompt
Jika Anda suka menggunakan Command Prompt, Anda juga dapat membuka Microsoft Word melalui Command Prompt. Cukup jalankan Command Prompt, ketik “start winword” (tanpa tanda kutip), dan tekan Enter.
9. Menggunakan Task Manager
Jika Anda mengalami masalah saat membuka Microsoft Word, Anda juga dapat mencoba membukanya melalui Task Manager. Jalankan Task Manager dengan menekan tombol Ctrl + Shift + Esc, cari proses Microsoft Word, klik kanan, dan pilih opsi “Open File Location”.
10. Membuka Melalui Run As Administrator
Jika Anda memiliki masalah izin saat membuka Microsoft Word, Anda juga dapat mencoba membukanya dengan cara “Run as Administrator”. Klik kanan ikon Microsoft Word, pilih opsi “Run as Administrator”, dan program akan terbuka dengan izin administrator.
11. Menggunakan Fitur Search di Windows
Jika Anda tidak tahu lokasi program Microsoft Word di komputer Anda, Anda juga dapat menggunakan fitur Search di Windows. Cukup ketik “Microsoft Word” di kotak Search di pojok kanan atas layar, dan pilih program Microsoft Word dari hasil pencarian.
12. Membuka Melalui Start Screen
Jika Anda menggunakan Windows 8 atau 8.1, Anda juga dapat membuka Microsoft Word melalui Start Screen. Cukup tekan tombol Windows, cari ikon Microsoft Word, dan klik dua kali untuk membukanya.
13. Membuka Melalui Task Scheduler
Jika Anda ingin menjadwalkan waktu tertentu untuk membuka Microsoft Word, Anda juga dapat menggunakan Task Scheduler. Buka Task Scheduler, buat tugas baru, pilih program Microsoft Word sebagai tugas, dan atur waktu pembukaannya.
14. Membuka Melalui Program Lain
Anda juga dapat membuka Microsoft Word melalui program lain seperti Excel atau PowerPoint. Cukup buka program tersebut, cari opsi untuk membuka Microsoft Word, dan program akan terbuka dengan sendirinya.
15. Membuka Melalui Browser
Jika Anda menggunakan Office Online atau Microsoft 365, Anda juga dapat membuka Microsoft Word melalui browser. Cukup masuk ke akun Microsoft Anda, cari opsi untuk membuka Microsoft Word, dan program akan terbuka di browser.
16. Membuka Melalui Email
Jika Anda menerima file dokumen Word melalui email, Anda juga dapat membuka Microsoft Word langsung dari email tersebut. Cukup klik dua kali file dokumen Word yang terlampir, dan program akan terbuka secara otomatis.
17. Membuka Melalui USB Drive
Jika Anda menyimpan file dokumen Word di USB drive, Anda juga dapat membuka Microsoft Word langsung dari USB drive tersebut. Colokkan USB drive ke komputer, cari file dokumen Word, dan klik dua kali untuk membukanya.
18. Menggunakan Fitur Recent Documents
Jika Anda sering membuka file dokumen yang sama, Anda juga dapat menggunakan fitur Recent Documents di Microsoft Word. Cukup buka program, cari opsi Recent Documents, dan pilih file dokumen yang ingin Anda buka.
19. Membuka Melalui Mobile App
Jika Anda menggunakan smartphone atau tablet, Anda juga dapat membuka Microsoft Word melalui mobile app. Unduh aplikasi Microsoft Word dari App Store atau Google Play Store, masuk ke akun Microsoft Anda, dan buka file dokumen Word yang sudah tersimpan.
20. Menggunakan Fitur AutoSave
Jika Anda khawatir file dokumen Word Anda hilang saat membuka program, Anda juga dapat menggunakan fitur AutoSave di Microsoft Word. Pastikan fitur AutoSave sudah diaktifkan, sehingga file dokumen akan disimpan secara otomatis saat Anda membuka program.
21. Membuka Melalui Shortcut Keyboard
Jika Anda ingin membuka Microsoft Word dengan cepat, Anda juga dapat menggunakan shortcut keyboard. Tekan tombol Windows + R, ketik “winword” (tanpa tanda kutip), dan tekan Enter untuk membuka program.
22. Membuka Melalui Command Line
Jika Anda suka menggunakan Command Line, Anda juga dapat membuka Microsoft Word melalui Command Line. Jalankan Command Line, ketik “winword” (tanpa tanda kutip), dan tekan Enter untuk membuka program.
23. Membuka Melalui Run As Different User
Jika Anda ingin membuka Microsoft Word dengan akun pengguna yang berbeda, Anda juga dapat menggunakan opsi “Run as Different User”. Klik kanan ikon Microsoft Word, pilih opsi “Run as Different User”, dan masukkan detail akun pengguna yang ingin Anda gunakan.
24. Membuka Melalui Remote Desktop
Jika Anda ingin membuka Microsoft Word dari jarak jauh, Anda juga dapat menggunakan Remote Desktop. Buka Remote Desktop, masukkan detail komputer Anda, dan buka program Microsoft Word dari jarak jauh.
25. Membuka Melalui Virtual Machine
Jika Anda menggunakan Virtual Machine, Anda juga dapat membuka Microsoft Word melalui Virtual Machine tersebut. Buka Virtual Machine, cari program Microsoft Word, dan buka program tersebut dari Virtual Machine.
26. Menggunakan Fitur Voice Recognition
Jika Anda suka menggunakan fitur Voice Recognition, Anda juga dapat membuka Microsoft Word dengan menggunakan suara. Ucapkan perintah “Open Microsoft Word” dan program akan terbuka secara otomatis.
27. Membuka Melalui Windows Explorer
Jika Anda ingin membuka Microsoft Word langsung dari Windows Explorer, Anda juga dapat melakukannya. Buka Windows Explorer, cari file program Microsoft Word, dan klik dua kali untuk membukanya.
28. Membuka Melalui Windows Store
Jika Anda menggunakan Windows 10 S Mode, Anda juga dapat membuka Microsoft Word melalui Windows Store. Buka Windows Store, cari aplikasi Microsoft Word, dan pasang aplikasi tersebut di komputer Anda.
29. Menggunakan Fitur Touchscreen
Jika Anda menggunakan komputer atau laptop dengan fitur touchscreen, Anda juga dapat membuka Microsoft Word dengan menggunakan sentuhan jari. Sentuh ikon Microsoft Word di layar, dan program akan terbuka dengan cepat.
30. Membuka Melalui External Monitor
Jika Anda menggunakan external monitor, Anda juga dapat membuka Microsoft Word melalui external monitor tersebut. Sambungkan komputer Anda ke external monitor, cari program Microsoft Word, dan buka program tersebut di external monitor.
Kesimpulan
Ada banyak cara yang bisa Anda lakukan untuk membuka Microsoft Word dengan mudah dan cepat. Mulai dari menggunakan shortcut di desktop, melalui Start Menu, hingga menggunakan fitur Voice Recognition. Pilihlah cara yang paling sesuai dengan kebutuhan dan preferensi Anda untuk membuka Microsoft Word dengan lancar setiap kali Anda membutuhkannya.