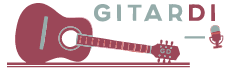1. Menutup Aplikasi Excel dan Membukanya Kembali
Salah satu cara yang paling sederhana namun sering efektif untuk mengatasi Excel yang tidak merespon adalah dengan menutup aplikasi Excel dan membukanya kembali. Hal ini dapat membantu mengatasi masalah yang terjadi secara sementara.
2. Memeriksa Koneksi Internet
Koneksi internet yang lambat atau terputus juga dapat menyebabkan Excel tidak merespon. Pastikan koneksi internet Anda stabil dan terhubung dengan baik sebelum menggunakan Excel untuk menghindari masalah tersebut.
3. Memeriksa Spesifikasi Komputer
Jika Excel terasa lambat atau tidak merespon, pastikan spesifikasi komputer Anda memenuhi persyaratan minimum untuk menjalankan aplikasi Excel. Pastikan juga tidak ada program lain yang mengganggu kinerja Excel.
4. Memperbarui Excel ke Versi Terbaru
Seringkali masalah tidak merespon pada Excel dapat diatasi dengan memperbarui aplikasi Excel ke versi terbaru. Pastikan Anda selalu menggunakan versi terbaru dari Excel untuk mendapatkan fitur terbaru dan perbaikan bug.
5. Menonaktifkan Add-Ins yang Tidak Diperlukan
Add-Ins yang tidak diperlukan dapat mempengaruhi kinerja Excel dan menyebabkan Excel tidak merespon. Nonaktifkan Add-Ins yang tidak diperlukan untuk meningkatkan kinerja Excel.
6. Memeriksa File Excel yang Corrupt
Jika Excel tidak merespon saat membuka file tertentu, kemungkinan file tersebut corrupt. Cobalah untuk membuka file Excel yang lain untuk memastikan bahwa masalah bukan disebabkan oleh file corrupt.
7. Menggunakan Safe Mode pada Excel
Jika Excel terus tidak merespon, coba jalankan Excel dalam Safe Mode. Safe Mode memungkinkan Anda untuk menjalankan Excel tanpa Add-Ins atau custom settings yang dapat menyebabkan masalah.
8. Memperbaiki Instalasi Office
Jika Excel masih tidak merespon setelah mencoba langkah-langkah di atas, cobalah untuk memperbaiki instalasi Office. Proses ini dapat membantu memperbaiki file yang rusak atau hilang yang dapat menyebabkan Excel tidak merespon.
9. Menggunakan Fitur Repair pada Excel
Jika Anda menggunakan Excel di Windows, Anda dapat mencoba fitur Repair yang disediakan oleh Windows untuk memperbaiki masalah yang terjadi pada Excel. Fitur ini dapat membantu memperbaiki file yang rusak atau corrupt.
10. Menambahkan RAM pada Komputer
Jika Excel terasa lambat atau tidak merespon karena kekurangan RAM, pertimbangkan untuk menambahkan RAM pada komputer Anda. Penambahan RAM dapat membantu meningkatkan kinerja Excel dan mencegah Excel tidak merespon.
11. Memperbarui Driver Komputer
Kadangkala Excel tidak merespon karena driver komputer yang tidak terupdate. Pastikan untuk memperbarui driver komputer Anda secara berkala untuk menghindari masalah tersebut.
12. Membersihkan Disk Komputer
Membersihkan disk komputer secara berkala juga dapat membantu meningkatkan kinerja Excel. Pastikan disk komputer Anda memiliki ruang yang cukup untuk menjalankan Excel dengan lancar.
13. Mematikan Program Lain yang Berjalan
Jika Excel terasa lambat atau tidak merespon, pastikan untuk mematikan program lain yang berjalan di latar belakang. Program-program tersebut dapat mengganggu kinerja Excel dan menyebabkan Excel tidak merespon.
14. Merestart Komputer
Jika Excel tetap tidak merespon setelah melakukan langkah-langkah di atas, cobalah untuk merestart komputer Anda. Merestart komputer dapat membantu membersihkan memori dan memperbaiki masalah yang terjadi pada Excel.
15. Menggunakan Alternatif Program Spreadsheet
Jika Excel terus tidak merespon, pertimbangkan untuk menggunakan alternatif program spreadsheet seperti Google Sheets atau LibreOffice Calc. Program-program tersebut dapat menjadi solusi sementara untuk mengatasi masalah Excel yang tidak merespon.
16. Menggunakan Fitur AutoRecover pada Excel
Jika Excel sering tidak merespon, pastikan untuk mengaktifkan fitur AutoRecover pada Excel. Fitur AutoRecover dapat menyimpan file Excel secara otomatis sehingga Anda tidak kehilangan data saat Excel tidak merespon.
17. Menyalin Isi File Excel ke File Baru
Jika file Excel yang Anda gunakan terus tidak merespon, cobalah untuk menyalin isi file Excel ke file baru. Langkah ini dapat membantu memperbaiki masalah yang terjadi pada file Excel yang lama.
18. Menggunakan Fitur Data Recovery pada Excel
Jika file Excel Anda corrupt atau tidak bisa dibuka, cobalah menggunakan fitur Data Recovery yang disediakan oleh Excel. Fitur ini dapat membantu memulihkan data yang hilang atau rusak pada file Excel Anda.
19. Membatasi Penggunaan Fungsi yang Rumit
Penggunaan fungsi yang rumit atau terlalu banyak formula dalam satu file Excel dapat membuat Excel tidak merespon. Batasi penggunaan fungsi yang rumit untuk menjaga kinerja Excel tetap lancar.
20. Memperbarui Sistem Operasi Komputer
Pastikan sistem operasi komputer Anda selalu terupdate untuk menghindari masalah yang terjadi pada Excel. Perbarui sistem operasi komputer secara berkala untuk mendapatkan fitur terbaru dan perbaikan bug.
21. Menggunakan Fitur AutoSave pada Excel
Aktifkan fitur AutoSave pada Excel untuk menyimpan file secara otomatis setiap jangka waktu tertentu. Fitur ini dapat membantu Anda menghindari kehilangan data saat Excel tidak merespon.
22. Menonaktifkan Animasi pada Excel
Animasi pada Excel dapat mempengaruhi kinerja Excel dan menyebabkan Excel tidak merespon. Nonaktifkan animasi pada Excel untuk meningkatkan kinerja Excel secara keseluruhan.
23. Melakukan Update Windows
Pastikan sistem Windows Anda selalu terupdate dengan versi terbaru. Update Windows secara berkala dapat membantu mencegah masalah yang terjadi pada Excel dan meningkatkan kinerja komputer secara keseluruhan.
24. Membuat Backup File Excel secara Berkala
Penting untuk selalu membuat backup file Excel secara berkala. Dengan memiliki backup file, Anda dapat menghindari kehilangan data saat Excel tidak merespon atau file corrupt.
25. Menggunakan Fitur Freeze Panes pada Excel
Jika Anda sering bekerja dengan data yang besar, gunakan fitur Freeze Panes pada Excel untuk mengunci baris atau kolom tertentu. Fitur ini dapat membantu meningkatkan kinerja Excel dan mencegah Excel tidak merespon.
26. Menghapus File Temporary pada Excel
Bersihkan file temporary pada Excel secara berkala untuk menghindari penumpukan file yang dapat mempengaruhi kinerja Excel. Membersihkan file temporary dapat membantu menjaga kinerja Excel tetap lancar.
27. Menggunakan Fitur Filter pada Excel
Gunakan fitur Filter pada Excel untuk menyaring data dengan lebih mudah. Fitur Filter dapat membantu Anda bekerja dengan data yang besar tanpa mempengaruhi kinerja Excel secara keseluruhan.
28. Menggunakan Fitur Format Painter pada Excel
Gunakan fitur Format Painter pada Excel untuk mengcopy format dari satu sel ke sel lain dengan mudah. Fitur ini dapat membantu Anda menyusun data dengan cepat tanpa membuat Excel tidak merespon.
29. Menggunakan Fitur Conditional Formatting pada Excel
Gunakan fitur Conditional Formatting pada Excel untuk menyoroti data yang penting atau memenuhi kriteria tertentu. Fitur ini dapat membantu Anda mengidentifikasi data dengan lebih mudah tanpa membuat Excel tidak merespon.
30. Memeriksa Pengaturan Antivirus pada Komputer
Pengaturan antivirus yang terlalu ketat dapat mempengaruhi kinerja Excel dan menyebabkan Excel tidak merespon. Pastikan pengaturan antivirus Anda tidak menghalangi kinerja Excel untuk menjaga Excel tetap lancar.
Kesimpulan
Dengan mengikuti langkah-langkah di atas, Anda dapat mengatasi masalah Excel yang tidak merespon dengan lebih efektif. Pastikan untuk selalu memperbarui Excel ke versi terbaru dan menjaga kinerja komputer Anda agar tetap optimal untuk menjalankan aplikasi Excel dengan lancar. Semoga artikel ini bermanfaat bagi Anda yang sedang mengalami masalah Excel not responding.