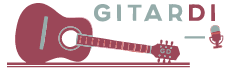1. Menggunakan Shortcut Keyboard
Untuk menghapus halaman di Word dengan cepat, Anda bisa menggunakan shortcut keyboard. Caranya adalah dengan menekan tombol Ctrl + Shift + G secara bersamaan. Ini akan membuka kotak dialog “Go To”.
2. Memasukkan Nomor Halaman
Selanjutnya, masukkan nomor halaman yang ingin Anda hapus. Misalnya, jika halaman yang ingin dihapus adalah halaman 3, cukup masukkan angka 3 pada kotak “Enter page number”.
3. Menghapus Halaman
Setelah memasukkan nomor halaman, klik tombol “Go To”. Word akan langsung membawa Anda ke halaman yang dimaksud. Kemudian, tekan tombol Delete untuk menghapus halaman tersebut.
4. Konfirmasi Penghapusan
Word akan memberikan konfirmasi apakah Anda benar-benar ingin menghapus halaman tersebut. Jika ya, klik OK. Halaman akan langsung terhapus dari dokumen Anda.
5. Langkah Alternatif
Selain menggunakan shortcut keyboard, Anda juga bisa menghapus halaman dengan cara manual. Caranya adalah dengan mengklik halaman yang ingin dihapus, kemudian tekan tombol Delete pada keyboard.
6. Memastikan Halaman yang Benar
Sebelum menghapus halaman, pastikan terlebih dahulu bahwa Anda telah memilih halaman yang benar. Hal ini untuk menghindari kesalahan yang tidak diinginkan.
7. Menyimpan Dokumen
Setelah menghapus halaman, jangan lupa untuk menyimpan dokumen Anda. Hal ini agar perubahan yang telah dilakukan tidak hilang dan tetap tersimpan.
8. Menggunakan Fitur “Clear Formatting”
Jika halaman yang ingin Anda hapus memiliki format yang berbeda, Anda bisa menggunakan fitur “Clear Formatting” terlebih dahulu sebelum menghapus halaman tersebut.
9. Menyusun Kembali Dokumen
Setelah menghapus halaman, pastikan untuk menyusun kembali dokumen Anda agar tetap terstruktur dan mudah dibaca. Anda bisa menggunakan fitur “Page Layout” untuk melakukan hal ini.
10. Mengedit Dokumen
Jika setelah menghapus halaman Anda merasa perlu melakukan pengeditan lebih lanjut, Anda bisa melakukan hal tersebut dengan mudah menggunakan fitur editing yang tersedia di Word.
11. Menyimpan Versi Cadangan
Sebagai langkah berjaga-jaga, disarankan untuk menyimpan versi cadangan dokumen sebelum melakukan penghapusan halaman. Hal ini untuk menghindari kehilangan data yang penting.
12. Memperhatikan Format Dokumen
Saat menghapus halaman, pastikan untuk memperhatikan format dokumen secara keseluruhan. Jangan sampai penghapusan halaman mengganggu tata letak dan struktur dokumen.
13. Menggunakan Fitur Undo
Jika setelah menghapus halaman Anda merasa terjadi kesalahan, Anda bisa menggunakan fitur “Undo” untuk membatalkan perubahan yang telah dilakukan.
14. Meminta Bantuan
Jika Anda mengalami kesulitan dalam menghapus halaman di Word, jangan ragu untuk meminta bantuan dari orang yang lebih berpengalaman atau mencari tutorial online yang dapat membantu.
15. Melakukan Uji Coba
Sebelum melakukan penghapusan halaman secara langsung, disarankan untuk melakukan uji coba terlebih dahulu pada dokumen yang tidak terlalu penting. Hal ini untuk menghindari kesalahan yang tidak diinginkan.
16. Menyimpan Hasil Revisi
Jika setelah menghapus halaman Anda melakukan revisi lebih lanjut, pastikan untuk menyimpan hasil revisi tersebut agar dokumen tetap terupdate dan akurat.
17. Membaca Petunjuk
Sebelum melakukan penghapusan halaman, pastikan untuk membaca petunjuk dengan seksama agar tidak terjadi kesalahan yang dapat merugikan.
18. Menggunakan Fitur “Track Changes”
Jika Anda bekerja secara kolaboratif dengan orang lain, Anda bisa menggunakan fitur “Track Changes” untuk melacak perubahan yang dilakukan pada dokumen setelah menghapus halaman.
19. Menyimpan Dokumen dalam Format yang Sesuai
Setelah menghapus halaman, pastikan untuk menyimpan dokumen dalam format yang sesuai dengan kebutuhan Anda. Misalnya, dalam format .docx atau .pdf.
20. Membuat Catatan
Jika setelah menghapus halaman Anda merasa perlu membuat catatan terkait perubahan yang dilakukan, Anda bisa membuat catatan tambahan di bagian bawah dokumen.
21. Menyusun Kembali Paragraf
Setelah menghapus halaman, pastikan untuk menyusun kembali paragraf agar tetap terstruktur dan mudah dibaca. Anda bisa menggunakan fitur “Paragraph” untuk melakukan hal ini.
22. Menggunakan Fitur “Find and Replace”
Jika setelah menghapus halaman Anda perlu melakukan penggantian kata atau frase tertentu, Anda bisa menggunakan fitur “Find and Replace” untuk melakukan hal tersebut dengan cepat.
23. Memeriksa Kembali Dokumen
Setelah menghapus halaman, pastikan untuk memeriksa kembali dokumen secara keseluruhan untuk memastikan tidak terjadi kesalahan atau kehilangan informasi penting.
24. Menggunakan Fitur “Page Break”
Jika setelah menghapus halaman Anda memerlukan pembagian halaman yang lebih baik, Anda bisa menggunakan fitur “Page Break” untuk memisahkan bagian-bagian tertentu dalam dokumen.
25. Berbagi Dokumen
Jika dokumen yang telah Anda hapus halamannya akan dibagikan kepada orang lain, pastikan untuk memeriksa kembali keseluruhan dokumen agar tidak ada informasi yang terhapus secara tidak sengaja.
26. Melakukan Pemformatan Ulang
Jika setelah menghapus halaman Anda merasa perlu melakukan pemformatan ulang, Anda bisa melakukan hal tersebut dengan mudah menggunakan fitur “Format” yang tersedia di Word.
27. Menyimpan Dokumen di Cloud Storage
Untuk menghindari kehilangan dokumen akibat kegagalan sistem, disarankan untuk menyimpan dokumen di cloud storage seperti Google Drive atau Dropbox setelah menghapus halaman.
28. Memeriksa Kembali Tautan
Jika setelah menghapus halaman Anda memiliki tautan yang mengarah ke halaman tersebut, pastikan untuk memeriksa kembali tautan tersebut agar tidak terjadi broken link.
29. Menggunakan Fitur “Split Document”
Jika setelah menghapus halaman Anda ingin membagi dokumen menjadi beberapa bagian, Anda bisa menggunakan fitur “Split Document” untuk memisahkan bagian-bagian tertentu secara otomatis.
30. Menyimpan Hasil Revisi Terakhir
Setelah menghapus halaman dan melakukan revisi lebih lanjut, pastikan untuk menyimpan hasil revisi terakhir agar dokumen tetap up to date dan akurat.
Kesimpulan
Proses menghapus halaman di Word bisa dilakukan dengan berbagai cara, mulai dari menggunakan shortcut keyboard hingga melakukan penghapusan secara manual. Pastikan untuk selalu memperhatikan langkah-langkah yang tepat agar tidak terjadi kesalahan yang merugikan. Selain itu, jangan lupa untuk menyimpan dokumen secara teratur dan melakukan uji coba sebelum melakukan penghapusan halaman secara definitif. Dengan demikian, Anda dapat menghapus halaman di Word dengan mudah dan efisien.