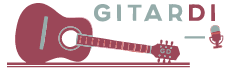Apakah Anda sedang kesulitan menghapus kertas kosong di dokumen Word Anda? Jika ya, tidak perlu khawatir karena saya akan memberikan panduan lengkap untuk mengatasi masalah tersebut. Dalam artikel ini, kita akan membahas langkah-langkah yang perlu Anda lakukan untuk menghapus kertas kosong dengan mudah dan cepat. Simak terus artikel ini untuk mengetahui caranya!
1. Buka Dokumen Word
Langkah pertama yang perlu Anda lakukan adalah membuka dokumen Word yang mengandung kertas kosong yang ingin Anda hapus. Pastikan dokumen tersebut sudah terbuka di layar komputer atau laptop Anda.
2. Cari Lokasi Kertas Kosong
Selanjutnya, cari lokasi kertas kosong di dalam dokumen Word Anda. Kertas kosong biasanya terletak di bagian akhir dokumen atau di tengah-tengah antara dua halaman. Perhatikan dengan seksama untuk menemukan kertas kosong tersebut.
3. Pilih Kertas Kosong
Setelah menemukan lokasi kertas kosong, pilih kertas kosong tersebut dengan mengklik pada bagian tersebut menggunakan mouse atau trackpad. Pastikan kertas kosong sudah terpilih sebelum melanjutkan ke langkah berikutnya.
4. Tekan Tombol Delete
Langkah terakhir yang perlu Anda lakukan adalah menekan tombol Delete pada keyboard komputer atau laptop Anda. Dengan menekan tombol Delete, kertas kosong tersebut akan terhapus dari dokumen Word Anda.
5. Simpan Perubahan
Setelah kertas kosong berhasil dihapus, jangan lupa untuk menyimpan perubahan yang telah Anda lakukan. Klik pada tombol Save atau tekan tombol Ctrl + S pada keyboard untuk menyimpan dokumen Word Anda.
6. Selesai
Sekarang kertas kosong di dokumen Word Anda sudah berhasil dihapus. Anda dapat melanjutkan pekerjaan Anda tanpa gangguan dari kertas kosong tersebut. Semoga panduan ini bermanfaat dan membantu Anda dalam menghapus kertas kosong di Word. Terima kasih telah membaca!
Kesimpulan
Dengan mengikuti langkah-langkah di atas, Anda bisa dengan mudah menghapus kertas kosong di dokumen Word Anda. Pastikan untuk selalu memperhatikan lokasi kertas kosong dan menghapusnya dengan benar agar dokumen Anda tetap rapi dan teratur. Jika Anda masih mengalami kesulitan, jangan ragu untuk mencari bantuan dari seseorang yang lebih berpengalaman dalam menggunakan Word. Selamat mencoba!