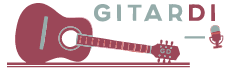1. Persiapkan Kabel HDMI
Langkah pertama yang perlu dilakukan untuk menyambungkan laptop ke TV adalah mempersiapkan kabel HDMI. Kabel HDMI merupakan kabel yang umum digunakan untuk menghubungkan perangkat elektronik seperti laptop dan TV.
2. Cari Port HDMI di Laptop
Setelah mempersiapkan kabel HDMI, langkah selanjutnya adalah mencari port HDMI di laptop. Port HDMI biasanya terletak di sisi atau belakang laptop.
3. Sambungkan Kabel HDMI ke Laptop
Sambungkan salah satu ujung kabel HDMI ke port HDMI di laptop. Pastikan kabel terhubung dengan baik agar tidak terputus saat digunakan.
4. Cari Port HDMI di TV
Selanjutnya, cari port HDMI di TV. Port HDMI biasanya terletak di bagian belakang atau samping TV.
5. Sambungkan Kabel HDMI ke TV
Sambungkan ujung kabel HDMI yang lain ke port HDMI di TV. Pastikan kabel terhubung dengan baik agar tidak terjadi gangguan saat menonton.
6. Nyalakan Laptop dan TV
Setelah menyambungkan kabel HDMI, nyalakan laptop dan TV. Pastikan kedua perangkat sudah dalam kondisi siap digunakan.
7. Pilih Sumber Input di TV
Pada remote TV, pilih sumber input yang sesuai dengan port HDMI yang digunakan untuk menyambungkan laptop. Biasanya sumber input HDMI di TV dapat dipilih dengan mudah.
8. Atur Resolusi Layar di Laptop
Setelah itu, atur resolusi layar di laptop agar sesuai dengan resolusi TV. Hal ini dapat dilakukan melalui pengaturan tampilan di laptop.
9. Tunggu Sebentar
Tunggu sebentar hingga laptop dan TV terhubung dengan baik. Biasanya akan muncul tampilan desktop laptop di layar TV dalam beberapa detik.
10. Nikmati Tontonan di Layar TV
Sekarang Anda sudah berhasil menyambungkan laptop ke TV. Anda dapat menikmati tontonan atau presentasi dengan layar yang lebih besar dan jelas.
11. Matikan TV dan Laptop Setelah Selesai
Jangan lupa untuk mematikan TV dan laptop setelah selesai menggunakan koneksi HDMI. Hal ini bertujuan untuk menghemat daya dan menjaga keamanan perangkat.
12. Jika Tidak Muncul Tampilan, Periksa Kabel dan Port
Jika setelah menyambungkan laptop ke TV tidak muncul tampilan, periksa kembali kabel HDMI dan port HDMI di laptop serta TV. Pastikan keduanya terhubung dengan baik.
13. Lakukan Restart Jika Masih Bermasalah
Jika masih mengalami masalah, coba lakukan restart pada laptop dan TV. Hal ini dapat membantu mengatasi masalah teknis yang terjadi.
14. Periksa Pengaturan Audio
Selain tampilan, pastikan juga pengaturan audio sudah benar. Anda dapat mengatur output audio melalui pengaturan suara di laptop.
15. Gunakan Remote TV untuk Kontrol
Jika TV dilengkapi dengan remote, Anda dapat menggunakan remote tersebut untuk mengontrol tampilan dari jarak jauh. Hal ini akan memudahkan Anda dalam menonton atau melakukan presentasi.
16. Cek Kompatibilitas Perangkat
Pastikan laptop dan TV Anda kompatibel dalam hal koneksi HDMI. Beberapa perangkat mungkin tidak mendukung koneksi HDMI, sehingga periksa terlebih dahulu sebelum mencoba menyambungkannya.
17. Hindari Menarik Kabel Secara Paksa
Saat melepas kabel HDMI, hindari menarik kabel secara paksa. Hal ini dapat merusak port HDMI di laptop atau TV. Lepas kabel dengan hati-hati.
18. Perhatikan Warna dan Nomor Port HDMI
Jika TV Anda memiliki beberapa port HDMI, perhatikan warna dan nomor port HDMI yang digunakan. Hal ini akan memudahkan Anda untuk memilih sumber input yang benar di TV.
19. Manfaatkan Layar TV untuk Presentasi
Jika Anda ingin melakukan presentasi menggunakan laptop, menyambungkannya ke TV dapat membuat tampilan lebih jelas dan besar. Manfaatkan layar TV untuk presentasi yang lebih menarik.
20. Gunakan Koneksi Wireless Jika Memungkinkan
Jika Anda ingin lebih praktis, Anda juga dapat menggunakan koneksi wireless untuk menyambungkan laptop ke TV. Beberapa TV dan laptop modern sudah dilengkapi dengan fitur wireless display.
21. Update Driver Jika Diperlukan
Jika mengalami masalah dalam menyambungkan laptop ke TV, coba update driver pada laptop Anda. Driver yang tidak terbaru bisa menjadi penyebab masalah koneksi.
22. Pastikan TV dalam Mode HDMI
Sebelum menyambungkan laptop ke TV, pastikan TV sudah dalam mode HDMI. Beberapa TV perlu dipilih sumber input HDMI secara manual.
23. Gunakan Eksternal Speaker Jika Diperlukan
Jika kualitas suara dari TV tidak memuaskan, Anda dapat menggunakan eksternal speaker untuk meningkatkan pengalaman menonton. Sambungkan speaker melalui output audio laptop.
24. Cek Kualitas Kabel HDMI
Jika tiba-tiba mengalami gangguan tampilan saat menyambungkan laptop ke TV, cek kualitas kabel HDMI yang digunakan. Kabel yang rusak bisa menjadi penyebab masalah tersebut.
25. Gunakan Mode Tampilan Dual Screen
Jika Anda ingin menggunakan layar TV sebagai extension dari layar laptop, aktifkan mode tampilan dual screen pada laptop. Hal ini memungkinkan Anda untuk memiliki dua layar sekaligus.
26. Simpan Kabel HDMI dengan Baik
Setelah selesai menggunakan kabel HDMI, sebaiknya simpan kabel tersebut dengan baik. Hindari melipat kabel secara tidak benar agar tidak merusak bagian dalam kabel.
27. Bersihkan Port HDMI Secara Berkala
Untuk menjaga kualitas koneksi, bersihkan port HDMI di laptop dan TV secara berkala. Gunakan kuas lembut atau semprotkan udara bersih untuk membersihkan debu dan kotoran.
28. Perhatikan Suhu Perangkat
Ketika menggunakan koneksi HDMI, perhatikan suhu perangkat Anda. Jangan biarkan perangkat terlalu panas karena dapat mempengaruhi kinerja dan umur perangkat.
29. Jaga Kualitas Koneksi selama Penggunaan
Selama menggunakan koneksi HDMI, pastikan kualitas koneksi tetap terjaga. Hindari gangguan fisik atau elektromagnetik yang bisa mempengaruhi sinyal HDMI.
30. Conclusion
Demikianlah cara menyambungkan laptop ke TV dengan menggunakan kabel HDMI. Dengan mengikuti langkah-langkah di atas, Anda dapat menikmati tontonan atau presentasi dengan layar yang lebih besar dan jelas. Pastikan untuk mematikan TV dan laptop setelah selesai menggunakan koneksi HDMI, dan jangan lupa untuk merawat perangkat Anda dengan baik agar tetap awet dan berfungsi dengan baik.