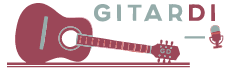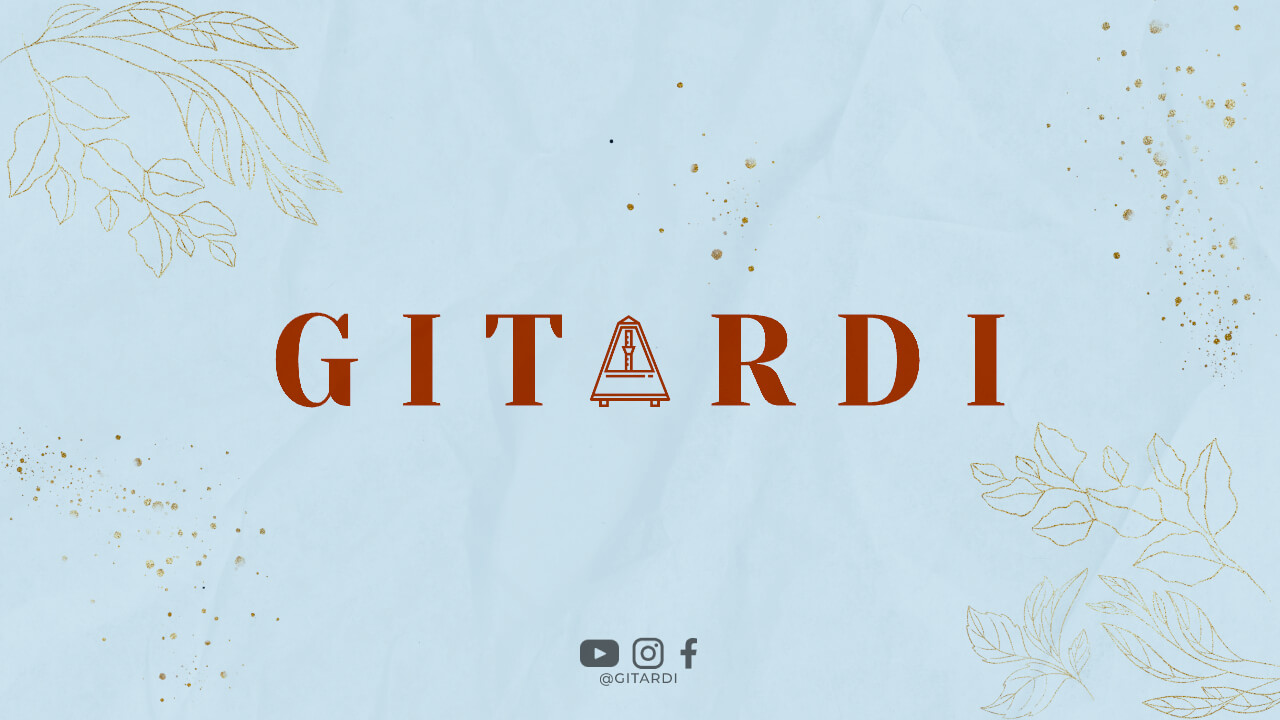1. Persiapkan Printer dan Laptop
Sebelum menyambungkan printer ke laptop, pastikan Anda telah menyiapkan kedua perangkat tersebut. Pastikan printer dalam kondisi siap digunakan dan laptop juga dalam keadaan menyala.
2. Periksa Koneksi USB
Langkah pertama adalah memeriksa koneksi USB pada printer dan laptop. Pastikan kabel USB terhubung dengan baik pada kedua perangkat dan tidak kendur.
3. Nyalakan Printer
Selanjutnya, nyalakan printer dan pastikan printer telah siap untuk digunakan dengan mengecek tanda lampu indikator yang menyala.
4. Buka Pengaturan Laptop
Buka pengaturan laptop Anda dan cari menu “Devices” atau “Printers & Scanners” untuk mulai menyambungkan printer.
5. Tambahkan Printer Baru
Pilih opsi “Add a printer or scanner” dan laptop akan mulai mencari printer yang tersedia di jaringan.
6. Pilih Printer yang Dikenali
Pilih printer yang dikenali oleh laptop Anda dan klik tombol “Add device” untuk menyambungkan printer ke laptop.
7. Tunggu Proses Instalasi
Tunggu beberapa saat hingga laptop menyelesaikan proses instalasi driver printer agar printer dapat berfungsi dengan baik.
8. Uji Coba Printer
Setelah proses instalasi selesai, coba cetak dokumen percobaan untuk memastikan printer telah terhubung dengan baik ke laptop.
9. Periksa Koneksi Jaringan
Jika Anda menyambungkan printer melalui jaringan WiFi, pastikan koneksi jaringan berjalan lancar agar printer dapat terhubung dengan laptop.
10. Lakukan Pengaturan Tambahan
Jika diperlukan, lakukan pengaturan tambahan seperti menambahkan printer default atau mengatur opsi cetak lainnya sesuai kebutuhan Anda.
11. Perbarui Driver Printer
Untuk memastikan printer berfungsi dengan baik, pastikan driver printer dalam kondisi terbaru dengan melakukan pembaruan driver jika diperlukan.
12. Jangan Lupakan Kabel Listrik
Pastikan printer terhubung dengan kabel listrik dan dalam kondisi menyala agar dapat berfungsi saat digunakan untuk mencetak dokumen.
13. Simpan Pengaturan Printer
Setelah berhasil menyambungkan printer ke laptop, pastikan untuk menyimpan pengaturan printer agar tidak perlu mengulangi proses koneksi setiap kali menggunakan printer.
14. Gunakan Printer Secara Bijak
Gunakan printer secara bijak dan sesuai kebutuhan untuk menghemat tinta dan kertas serta menjaga keawetan printer dalam jangka panjang.
15. Jaga Kebersihan Printer
Jangan lupa menjaga kebersihan printer dengan membersihkan debu dan kotoran secara berkala agar printer tetap berfungsi dengan baik dan awet.
16. Cek Kualitas Cetakan
Setelah menyambungkan printer ke laptop, pastikan untuk memeriksa kualitas cetakan agar hasil cetak dokumen tetap berkualitas dan tajam.
17. Lakukan Tes Cetak Berkala
Agar printer tetap berfungsi dengan baik, lakukan tes cetak berkala untuk memastikan tidak ada masalah teknis yang muncul pada printer.
18. Manfaatkan Fitur Printer
Manfaatkan fitur-fitur printer seperti cetak dua sisi, cetak nirkabel, atau pemindaian dokumen untuk meningkatkan produktivitas Anda dalam bekerja.
19. Perhatikan Tinta Printer
Perhatikan tingkat tinta pada printer dan lakukan penggantian tinta sesuai dengan kebutuhan agar hasil cetakan tetap optimal.
20. Jaga Kualitas Koneksi
Untuk menghindari masalah koneksi antara printer dan laptop, pastikan kualitas koneksi terjaga dengan baik dan stabil saat digunakan.
21. Periksa Kabel USB
Jika printer terhubung melalui kabel USB, pastikan kabel USB dalam kondisi baik dan tidak rusak agar tidak mengganggu proses koneksi antara printer dan laptop.
22. Gunakan Software Printer
Gunakan software printer bawaan atau aplikasi printer tambahan untuk mengatur pengaturan cetak, pemindaian, atau fitur lainnya sesuai kebutuhan Anda.
23. Cek Ketersediaan Driver
Periksa ketersediaan driver printer untuk sistem operasi laptop Anda dan pastikan driver telah terinstal dengan benar agar printer dapat berfungsi sepenuhnya.
24. Hubungi Dukungan Teknis
Jika mengalami masalah dalam menyambungkan printer ke laptop, jangan ragu untuk menghubungi dukungan teknis printer untuk mendapatkan bantuan lebih lanjut.
25. Jaga Koneksi Internet
Jika printer terhubung melalui jaringan WiFi, pastikan koneksi internet stabil agar printer dapat terhubung dengan laptop tanpa masalah.
26. Gunakan Manual Pengguna
Jika Anda kesulitan dalam menyambungkan printer ke laptop, manfaatkan manual pengguna printer untuk panduan langkah demi langkah yang jelas.
27. Simpan Informasi Printer
Selalu simpan informasi printer seperti nomor model, nomor seri, dan informasi lainnya untuk memudahkan identifikasi saat mengalami masalah teknis pada printer.
28. Cek Kompatibilitas Perangkat
Periksa kompatibilitas antara printer dan laptop Anda untuk memastikan kedua perangkat dapat berfungsi dengan baik saat dihubungkan.
29. Lakukan Pemeliharaan Rutin
Lakukan pemeliharaan rutin pada printer seperti membersihkan printer, mengganti tinta, atau memeriksa kabel koneksi untuk menjaga kinerja printer dalam kondisi optimal.
30. Kesimpulan
Dengan mengikuti langkah-langkah di atas, Anda dapat dengan mudah menyambungkan printer ke laptop dan mulai mencetak dokumen sesuai kebutuhan Anda. Pastikan untuk menjaga perangkat dalam kondisi baik dan terawat agar dapat digunakan dalam jangka waktu yang lama.