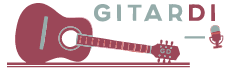1. Mengapa Excel Tidak Merespon?
Excel adalah salah satu program spreadsheet yang paling banyak digunakan di dunia. Namun, terkadang pengguna mengalami masalah ketika Excel tiba-tiba tidak merespons, terutama ketika file belum disimpan.
2. Penyebab Excel Tidak Merespons
Ada beberapa penyebab umum mengapa Excel tidak merespons, salah satunya adalah karena file yang terlalu besar atau kompleks. Selain itu, masalah dengan add-ins atau pengaturan program juga dapat menyebabkan Excel tidak merespons.
3. Langkah Pertama: Menunggu
Jika Excel tiba-tiba tidak merespons, langkah pertama yang bisa Anda lakukan adalah menunggu beberapa saat. Terkadang Excel hanya memerlukan waktu tambahan untuk memproses data.
4. Memeriksa Task Manager
Jika menunggu tidak membantu, coba periksa Task Manager untuk melihat apakah Excel sedang mengalami masalah atau tidak. Buka Task Manager dengan menekan Ctrl + Shift + Esc dan cari proses Excel di tab Processes.
5. Menyimpan File
Jika Excel tidak merespons dan Anda belum menyimpan file, cobalah untuk menyimpan file tersebut. Meskipun Excel tidak merespons, Anda masih bisa mencoba menyimpan file dengan cara menekan Ctrl + S.
6. Menggunakan Fitur AutoRecover
Jika Anda telah mengaktifkan fitur AutoRecover, Excel akan secara otomatis menyimpan salinan file setiap beberapa menit. Cobalah untuk membuka file AutoRecover untuk melihat apakah ada versi terbaru dari file yang dapat Anda pulihkan.
7. Mematikan Add-Ins
Jika Excel masih tidak merespons, coba matikan semua add-ins yang aktif. Buka Excel dalam mode Safe Mode dengan menekan tombol Ctrl saat membuka program. Kemudian, nonaktifkan add-ins satu per satu untuk mengetahui add-ins mana yang menyebabkan masalah.
8. Memperbarui Excel
Terakhir, pastikan bahwa Excel Anda telah diperbarui ke versi terbaru. Buka Excel, pergi ke tab File, lalu pilih Account. Klik Check for Updates dan tunggu sampai proses pembaruan selesai.
9. Kesimpulan
Dengan mengikuti langkah-langkah di atas, Anda seharusnya dapat mengatasi masalah Excel tidak merespons ketika file belum disimpan. Pastikan untuk selalu menyimpan file secara berkala dan melakukan pembaruan secara teratur untuk mencegah masalah serupa terjadi di masa depan.